実行環境
| 項目 | バージョン |
|---|---|
| OS | Windows11 |
| Android Studio | Android Studio Electric Eel 2022.1.1 Patch 2 |
はじめに
Android StudioではKeymapを編集すると自動でコピーが生成され、そのコピーを編集することになります. つまりいつでもデフォルトの設定に戻すことが出来るためKeymapの編集をじゃんじゃんしていきましょう.
また、Keymapを編集すると最終的にはUsers/usrName/AppData/Roaming/Google/AndroidStudio2022.1/keymaps/Windows%20copy.xmlが生成されました.
手順
まずFile->Settings->Keymapでショートカットの設定を開きます.Keymapはなんでもよいですが、Windowsにしておきましょう.

Keymapの設定を開いたら検索欄にmovelineと打ち込むとMain Menu->Code の下にMove Line Down とMove Line Upがあることが分かります. これがカーソルがある行を上下に移動する機能のショートカットです. KeymapがWindowsの場合は元からShift+Alt+Up/Downが割り当てられているので、これをAlt+Up/Downにしましょう.
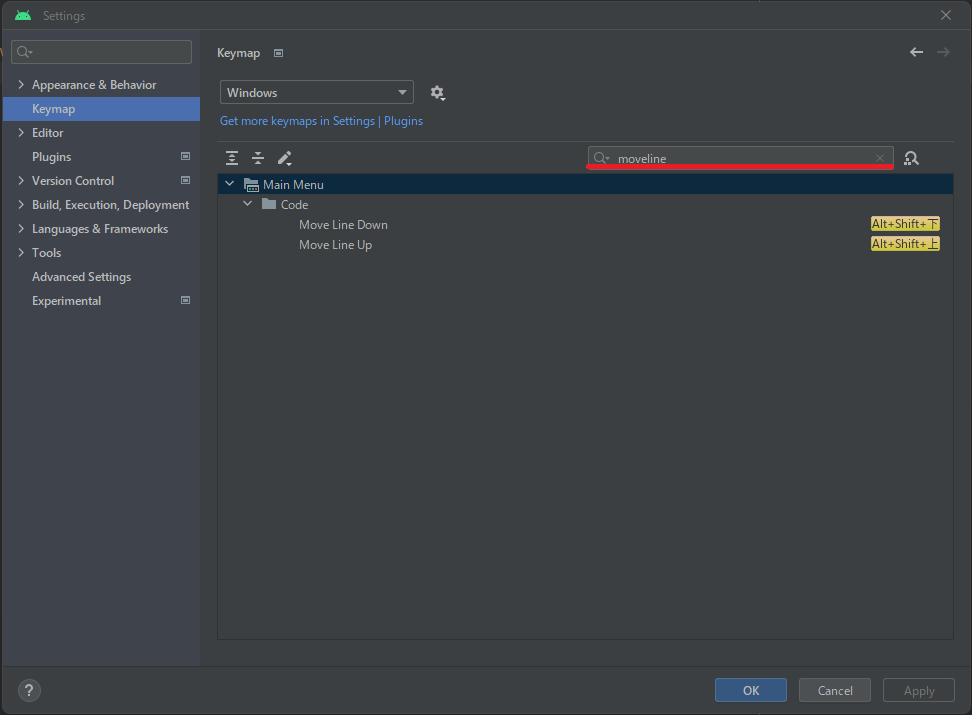
ショートカットキーを登録したい機能を選択し、ペンのようなマークからAdd Keyboard Shortcutをクリックするとショートカットキーを登録するためのウインドウが表示されます.

ここでAltキーとUp/Downキーを同時押しするとホットキーが入ります. 他の機能にすでに同じショートカットが登録されている場合はwarningが表示されますが、ショートカット追加時に他の機能に登録されている同じショートカットを削除するか聞かれます.

今回はRemoveでデフォルトのショートカットの登録を削除してしまいましょう.
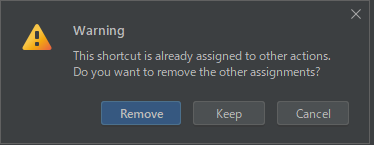
また、右クリックからも個別にショートカットキーを削除することが出来るので、元からついているAlt + Shift + Down/Upは削除しておきましょう.
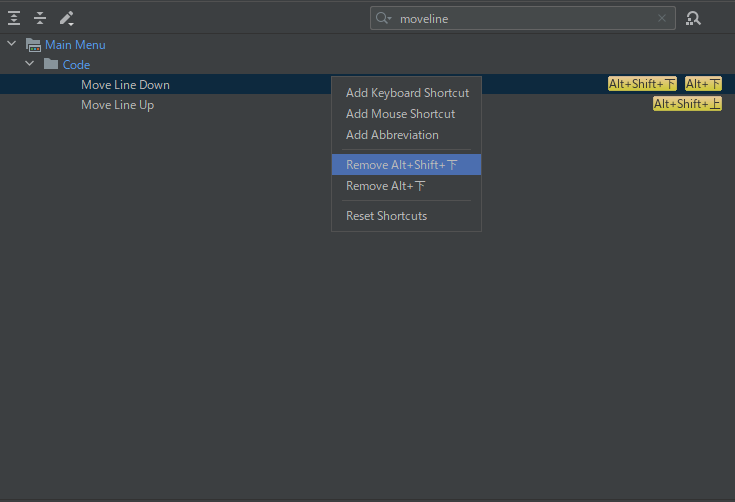
これでVisual Studio CodeのようにAlt+Down/Upで行の移動が出来るようになりました. 同様に行の複製のショートカットも登録しましょう.
残念ながら行の複製は...
Android StudioにバンドルされているKeymapにはVisual Studio CodeでのAlt + Shift + Downにあたる機能しかないようです. Keymapの設定画面でduplicateと検索すると分かるのですが、Duplicate Line or Selectionという機能があり、これがDown/Upに分かれておらずDown側の機能しかないっぽいんですよね... . 上に行をコピーしたければおとなしくCtrl + D で行をコピーした後にAlt + Upしときましょうかね. だとしたら本末転倒ですがデフォルトのKeyMapのままでも良いような気がしてきました